Direkt in der Dateien-App
ZIP-Dateien auf dem iPhone erstellen und entpacken
Apple hat bereits mit iOS 13 umfassende Unterstützung für ZIP-Dateien in das Betriebssystem für iPhone und iPad integriert. Seither lässt sich das komprimierte Dateiformat über die Dateien-App in Verbindung mit auf dem iPhone oder in der iCloud gespeicherten Dateien verwenden. Die Funktion schlummert jedoch oft weitgehend unbenutzt vor sich hin – auch weil sich insbesondere die Option zum Komprimieren von Dateien direkt auf dem iPhone nicht unbedingt auf den ersten Blick erschließt.
Wenn ihr auf dem iPhone eine ZIP-Datei erstellen wollt, müsst ihr in der iOS-App „Dateien“ zunächst das zu verpackende Objekt ausfindig machen. Die Datei oder der Ordner können dabei wahlweise direkt auf dem iPhone oder in der iCloud abgelegt sein. Blendet also zunächst den gewünschten Speicherort „Auf meinem iPhone“ oder „iCloud Drive“ ein und tippt anschließend auf die drei Punkte oben rechts, um die Option „Auswählen“ zu aktivieren.
Jetzt habt ihr die Möglichkeit, ein oder mehrere Objekte aus der Liste zu markieren, anschließend drückt ihr auf die mit den drei Punkten gekennzeichnete Mehr-Taste unten rechts, um die Option „Komprimieren“ auszuwählen. iOS packt die ausgewählte(n) Datei(en) jetzt in ein ZIP-Paket und legt diese komprimierte Datei am gleichen Speicherort ab. Anschließend könnt ihr die ZIP-Datei beispielsweise per E-Mail oder AirDrop verschicken.
Zum Umbenennen der Datei ruft ihr das Aktionsmenü auf, in dem ihr einen Finger auf das Objekt legt und kurz wartet. Auf die gleiche Weise könnt ihr ein überflüssiges ZIP-Archiv auch wieder löschen.
ZIP-Dateien auf dem iPhone entpacken
Wenn ihr ein zuvor erstelltes oder auch von anderer Seite erhaltenes ZIP-Paket direkt auf dem iPhone öffnen wollt, genügt es, die Datei in der Dateien-App anzutippen. iOS legt dann automatisch die dekomprimierte Datei bzw. den im ZIP-Paket enthaltenen Ordner in der Dateien-App sichtbar ab. Wie oben beschreiben könnt ihr die Dateien dann durch Auflegen des Fingers umbenennen oder wenn nicht mehr benötigt auch löschen.
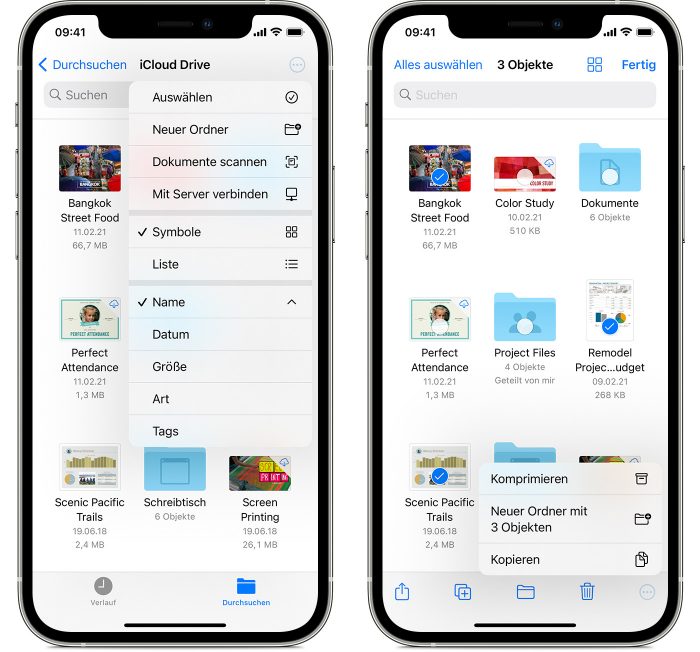
Super.
Brauch ich unterwegs öfter.
Mache ich seit vielen Jahren mit Goodreader.
GoodReader ist Mega!
Ich nutze iFiles und muss nicht die Dateien-App als ‚Zentrale‘ nutzen
Verschlüsselung geht nicht oder?
Warum nicht einfach die Datei mit force touch drücken und dann ploppt ein Menü auf?
Immer diese Umwege…
Verschlüsselung ist (ebenso wie das Öffnen verschlüsselter Ordner) leider nicht möglich. Hoffentlich wird da in kommenden iOS-Versionen noch nachgebessert.
Weil das nur bei einer Datei oder Ordner geht, nicht aber wenn du, wie oben gezeigt, mehrere auswählen willst.
Weiss man welche zip Formate unterstützt werden?
Zip ist so was von ninety
RAR is ninety, ZIP ist eighty, ARC ist seventy :-)