Tipps und Wissenswertes zu iOS 12
iOS-Tipps: Internetseiten sichern und durchsuchen
In Kooperation mit dem amac-buch-Verlag veröffentlichen wir in den nächsten Wochen eine Reihe von iOS-12-Tipps für Einsteiger und fortgeschrittene Nutzer. In diesem Beitrag geht es um Safari-Funktionen auf dem iPhone.
Internetseiten als PDF sichern
Safari hat eine sehr nützliche Funktion: das Speichern einer Internetseite als PDF. Durch das Speichern als PDF könnt ihr die Internetseite zu einem späteren Zeitpunkt lesen, und vor allem benötigt ihr dann keinen Internetzugang: Ihr könnt das PDF offline auf dem iPhone/iPad öffnen und lesen.
Um nun eine Seite als PDF zu sichern, tippt ihr auf das Teilen-Symbol (1) in der Symbolleiste. Im Teilen-Menü wählt ihr dann die Funktion PDF erstellen (2) aus. Nun wird ein PDF generiert, das automatisch in der Vorschau geöffnet wird. In der Vorschau könnt ihr dann auch sofort Markierungen (3) mit den gewohnten Werkzeugen hinzufügen. Wenn ihr anschließend links oben auf Fertig (4) tippt, könnt ihr das PDF auf dem iCloud Drive sichern. Alternativ dazu könnt ihr auch via Teilen das PDF an eine andere App übertragen.
Mit der „Teilen“-Funktion könnt ihr von jeder Internetseite ein PDF speichern.
Die Funktion PDF in Books sichern ist ebenfalls im Teilen-Menü verfügbar. Mit ihr wird das fertige PDF sofort an iBooks übergeben und wird dort auch sofort gesichert. Diese Funktion ist auch in vielen weiteren Apps (z. B. in Mail) verfügbar. So könnt ihr beispielsweise eine empfangene Excel-Datei in der Voransicht öffnen und mit Teilen in das PDF-Format umwandeln.
Bilder von Internetseiten speichern
Bilder bzw. Fotos von Internetseiten lassen sich sehr einfach in Safari auf dem iPhone bzw. iPad speichern. Haltet den Finger etwas länger auf dem gewünschten Bild, um das Kontextmenü zu öffnen. Dort müsst ihr dann nur noch die Option Bild sichern auswählen. Fertig! Das Bild wird in die Mediathek der Fotos-App geladen.
Internetseiten durchsuchen
Mit Safari könnt ihr nicht nur das Internet durchsuchen, sondern auch einzelne Internetseiten. Wenn ihr z. B. einen Artikel von einem Nachrichtenportal geöffnet habt, dann lässt sich der Text dieser Seite durchsuchen. Dazu müsst ihr nur im Feld für die Internetadresse den Suchbegriff eingeben und anschließend in der Vorschlagsliste ganz nach unten scrollen. Dort findet ihr den Bereich Auf dieser Seite (x Treffer). Tippt dort auf den Eintrag, und schon wird die aktuelle Seite durchsucht. Die Fundstellen werden dabei mit einer gelben Markierung versehen und ihr könnt zwischen den Fundstellen blättern.
Geöffnete Internetseiten lassen sich in Safari durchsuchen
Die von uns in der Reihe „Tipps und Wissenswertes zu iOS 12“ veröffentlichten Beiträge stammen aus dem im amac-buch-Verlag erschienenen iOS 12 Handbuch von Anton Ochsenkühn.
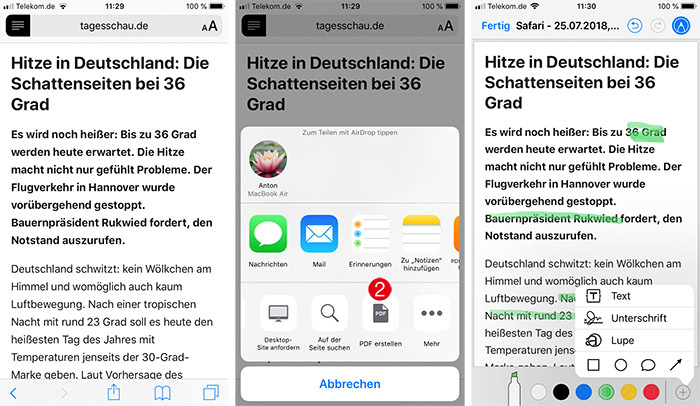
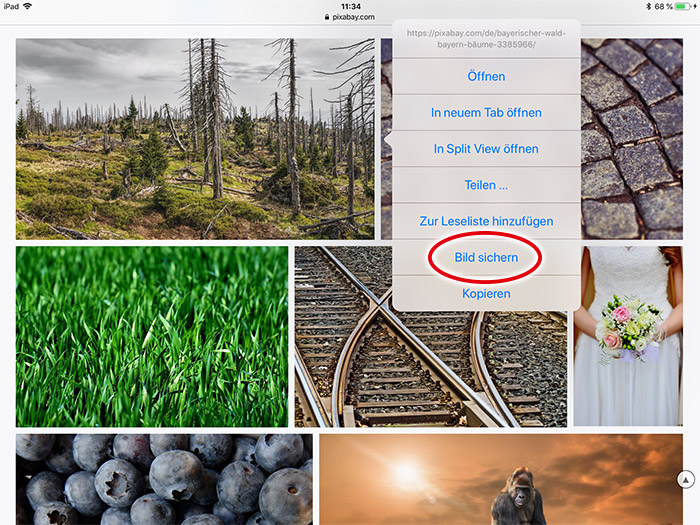
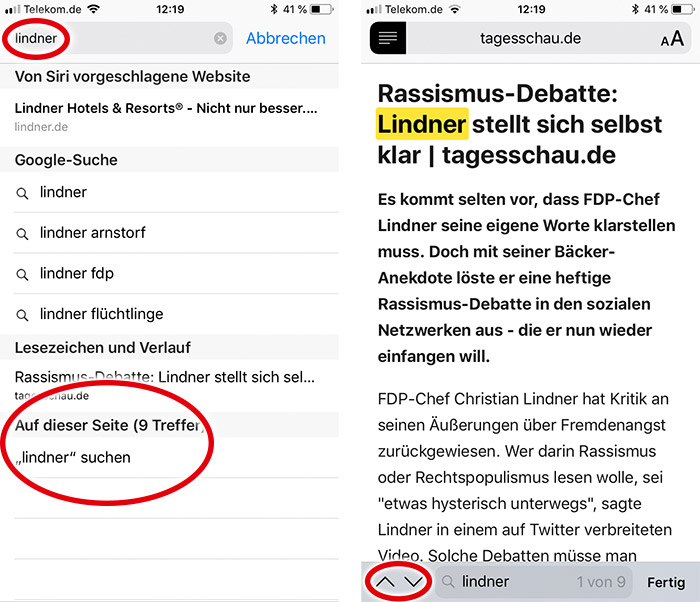
Weiß jemand, ob ich die oben genannte Suchfunktion (aus Safari) ebenfalls an einer pdf-Datei in der Vorschau-App anwenden kann (in iOS)? Leider bin ich nicht fündig geworden.
Ich speichere gerne beispielsweise Bedienungsanleitungen direkt aus Safari in iCloud Drive als pdf. Leider kann ich aber dann nicht mehr nach Schlagwörtern suchen…
Ok ich habe gerade gemerkt, dass das was ich geschrieben habe das Abspeichern einer pdf-Datei innerhalb von Safari ist und nicht das Speichern einer Internetseite als pdf. Zwei verschiedene paar Schuhe…
Dennoch wäre es schön, wenn jemand eine einfache Art kennen würde wie man pdf-Dateien durchsuchen kann
Ich nutze Good Reader, wenn ich PDFs durchsuchen möchte.
wenn man bei google eingibt:
pdf vorschau durchsuchen
kommt das
https://support.apple.com/de-de/guide/preview/prvw2014/mac
Vielen Dank für die Antworten!
@H.
Danke. Ich bin kein Fan von Drittanbieter-Apps, ich werde es aber im Hinterkopf behalten und die App vielleicht doch Mal kaufen
@frager
Das hatte ich auch schon gegoogelt. Auf der Seite geht es aber um das Durchsuchen mit macOS. Ich sprach über das Durchsuchen mit einem iOS-Gerät.
Aber danke trotzdem!
Nimm dich Kurzbefehle und erstellender einen entsprechenden Ablauf oder importiere den. Dann lässt du dir ein Suchfeld einblenden
Hab nichts Vorkonfiguriertes gefunden und so fit bin ich nicht darin. Ich wüsste nicht wie ich einen solchen Ablauf erstellen sollte. Vielleicht versuche ich es Mal…Danke
12.1 ist übrigens da ;-)
Klasse !
Die Suchfunktion kannte ich noch gar nicht. Danke.
Warum nicht viel leichter: Zur Leseliste hinzufügen.
Und fertig. Sie ist durchsuchbar offline und in Safari mit Titeln abgespeichert. Und synchronisiert sich über die Cloud.
Dafür muss nur einmal ein Schalter in den Einstellungen unter Safari umgelegt werden.
Weil ein PDF viel universeller zu handhaben ist. Ich kann es irgendwo abspeichern, verschicken, bearbeiten, usw.
Hallihallo, ich hatte letztes Jahr ein iPhone X einer Freundin geschenkt, und da ist der Touch Screen ausgefallen wie es aussieht gibt es Probleme mit dem iPhone X eines bestimmten Zeitraumes könnt ihr darüber einen Artikel machen? Und es gibt auch Probleme mit MacBook Pro, hier ist der Link fürs MacBook für das iPhone kommt wohl im Laufe des Tages https://www.apple.com/de/support/13-inch-macbook-pro-solid-state-drive-service-program/
Endlich mal wird das Thema angesprochen! Ich finde diese Funktion nämlich total sinnlos, da die generierte PDF nur aus einer Seite besteht! Sprich, wenn man eine Internetseite als PDF speichern möchte, weil man sie zum Beispiel archivieren möchte, ist das zwar schön und gut, jedoch komplett unbrauchbar falls man sie mal ausdrucken möchte. Denn je nach Länge der Internetseite ist diese dann als dünner Streifen auf die eine Seite der PDF „gequetscht“ und nicht über mehrere Seiten verteilt (wer nicht versteht was ich meine, kann das ja mal mit einem langen Artikel einer Internetseite ausprobieren). Aus diesem Grund benutze ich lieber die „Drucken“ Funktion, wo man durch „ran-zoomen“ ebenfalls eine PDF erstellen kann, wo der Text aber dann die volle Seite ausfüllt bzw. bei langen Texten über mehrere Seiten verteilt ist. Alternativ kann man die Internetseite natürlich auch in die Leseliste speichern. Also für mich ist die „PDF erstellen“ Funktion so wie sie jetzt ist absolut unbrauchbar.
Bei der oben beschriebenen Variante geht dies immer noch:
Das lange, einseitige PDF öffnen, Teilen- Symbol, Drucken und dann die Zoom-out- Geste.
Umgekehrt kann man aus einem mehrseitigen PDF kein einseitiges mehr machen, was zum lesen am Gerät evtl. besser sein könnte.
Daher bevorzuge ich dann doch lieber die im Artikel beschriebene Vorgehensweise, die mir alle Optionen bietet.
Habe ich gerade mal probiert.. es wird als eine Seite abgespeichert, wenn ich diese dann drucken möchte, wird diese auf mehreren Seiten gedruckt, so das man diese auch lesen kann…
Als Favorit oder direkt in der Leseliste speichern. Alles andere Spielereien. Wer hält mag…..
„Auf der Seite suchen“ geht auch über das Teilen-Symbol und ist m. E. schneller als immer erst zu scrollen bis zum passenden Befehl
P.S: als pdf speichern geht beim iPad übrigens NICHT, musste ich grade feststellen (?)
Leider sind die PDF oft riesig wenn mehrere große Bilder auf der Webseite sind.
Hab hier z.B. ein 18MB PDF. Wer kennt eine Möglichkeit das PDF zu komprimieren? Habe schon iLovePDF probiert, allerdings ließ sich die PDF komischerweise nicht importieren.