Formen-Erkennung nutzen
Für exakte iPhone-Zeichnungen: Finger stehen lassen
Wer auf seinem iPhone hin und wieder eine kurze Skizze zeichnet oder frisch geknipste Bildschirmfotos um zusätzliche Anmerkungen versieht, der sollte sich den folgenden Hinweis merken. Die zitterigen Linien, scheppen Pfeile und eierigen Kreise lassen sich mit minimalem Mehraufwand in ordentliche, geometrische Figuren verwandeln.
iOS erkennt viele Formen
Alles was ihr dafür tun müsst, ist den Finger nach dem Zeichnen kurz auf dem iPhone-Display liegen zu lassen.
Erkennt das iPhone euren verharrenden Finger eine Sekunde nach dem Beenden der eigentlichen Zeichenbewegung weiterhin auf dem Display, werden die soeben grob skizzierten Symbole, Formen und Linien automatisch korrigiert, geradegebogen und ordentlich ausgerichtet.
Formen-Erkennung für Kreise, Ellipsen und Rechtecke
Eine Funktion, die Apple mit dem Start von iPad OS 14 als Handschrift- und Formen-Erkennung in seine mobilen Betriebssysteme integriert hat, diese aber nicht nur beim Einsatz des Apple Pencil auf dem iPad zur Verfügung stellt, sondern auch dann wenn ihr neue Screenshots auf dem iPhone um schnelle Anmerkungen verseht oder auf die Markieren-Funktion zugreift, mit deren Hilfe auch frisch geknipste Fotos um schnelle Kreise und kleine Pfeile ergänzt werden können: Foto auswählen > Bearbeiten > … > Markieren.
Die Formen-Erkennung ist dabei in der Lage Pfeile, Linien, Drei- und Vierecke, Kreise, Sterne und rechte Winkel zu erkennen und glättet diese auch Wunsch auch während des Zeichnens.
Handgezeichnet, dennoch exakt
Bleibt dafür einfach während einer Skizze kurz mit dem Finger auf dem Display stehen und wartet ab, bis das iPhone-Betriebssystem das gerade gezeichnete Objekt gerade gezogen hat. Natürlich könnt ihr auch weiterhin auf den handgezeichneten Charme setzen und die Finger nach Beendigung der Linien einfach schnell anheben, dann bleiben alle Unebenheiten weiter bestehen.
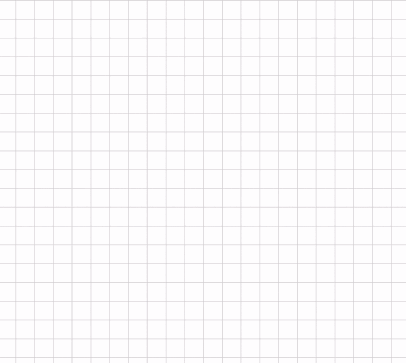
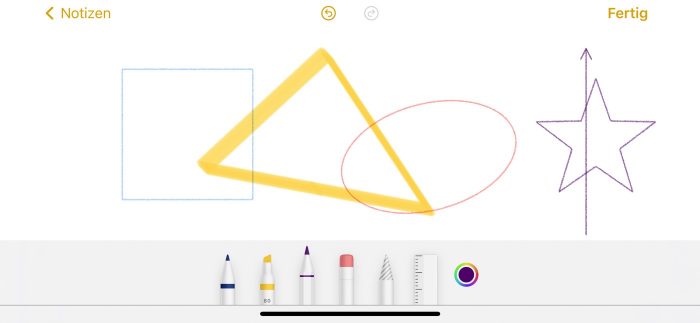
Mal wieder eine Funktion, die ich schon häufiger benötigt hätte, wenn ich denn gewusst hätte, dass es sie gibt…
Danke für die Info!
Geht mir genauso. Danke!!!
+1
Danke
+1
++
Bei meinen Wurstfingern kommt da meistens nix gescheites raus.
Cool, danke.
Danke für den tollen tip…
Cool DANKE
Hammer! Danke!
Richtig krass :O
Danke schön
Mega gut! Danke!!!
Wenn du denkst du kennst dein iPhone gut kommt ifun mit so nem Tipp ums Eck. :-D
grandios und danke!
Super Tipp, danke!
Super Tip, Danke :-)
Bester Tipp seit Monaten für mich
Wusste ich auch noch nicht. COOL
Danke, kannte ich bisher nur von Procreate. Aber was noch besser wäre, wenn man es dann auch noch verschieben könnte. Denn oft sitzt bspw. der Pfeil dann nicht genau genug.
Geht.
Nach der Bearbeitung den Stift mit der weiß-grau gestreiften Spitze zum auswählen verwenden (zwischen Radierer und Lineal).
Danke für den Extratipp mit dem Markieren und Verschieben!
+1
Danke!
Toller Tipp! Vielen Dank.
Das ist ja cool! Danke für den Tipp!
Genial. Hätte ich schon oft gebraucht. Danke :)
Danke, super Tipp
Dafür verfolgt man hier die Einträge!
Es ist kein Ton dabei
Schade, dass Funktionen im Allgemeinen immer wieder so versteckt sind, dass es fast an Entdeckergeist grenzt, wenn man etwas Neues erspäht hat.
Ok, auf Grund der geringen Größe des Screens kann man nicht alle Funktionen in ein Symbol pappen… Eine Dokumentation täte da ganz gut, Apple.
Die gibt es
Kann man die Pfeile nachträglich noch irgendwie drehen?
Habs gerade auch probiert, mit dem gestreiften Markieren-Werkzeug kann ich sie nur verschieben… Aber vielleicht hab ich auch nur den „Dreh nicht raus..“
U. a. dafür liebe ich ifun.de!
Ein Königreich für die dauerhaft Abschaltung dieser automatischen Formenerkennung in Vorschau am Mac!
Da nervt es mich fast täglich, dass man nicht mal eben mit der Maus in einem PDF herumkritzeln kann. Ständig werden irgendwelche nicht gewünschten Formen erkannt oder dann teilweise sogar noch ausgefüllt, was zur Folge hat, dass man den z.B. umkreisten Text überhaupt nicht mehr sieht.
Esc
Die Zeichenfunktion ist tatsächlich richtig gut. Und das beste: alle Elemente werden separat als Vektorelemente gespeichert und lassen sich nachträglich auswählen und verschieben oder umfärben. In diesem Punkt ist es sogar besser als ProCreate, das komplett pixelbasiert ist.
Wow! Einer der coolsten, nützlichsten iPhone-Tipps ever. Das meine ich ernst. Danke!